Difficulty: Medium
Estimated Time: 7 Minutes
Online shopping is made easier, when multiple products that consumers want, can be bundled into a practical and economical single-order solution. This is common for retailing kits for sports and outdoor equipment, kitchenware, seasonal costumes and pet supplies.
For e-commerce business owners, it is also an effective way to increase your average order value, from a single product to a bundle, in a special offer, turning even negative campaigns into higher profit margins. When you set up your product bundle mapping correctly, it will also save you time with one-button order fulfillment of multiple products.
Product bundle mapping is one of the more involved processes you can do with Dropified, but taking the time to set up bundles is a powerful way to increase sales and products sold.
To create a bundle in Dropified:
- Log into your store, whether it be Shopify, BigCommerce, CommerceHQ or WooCommerce.
- Once you have logged in, navigate to your products page. Create a new product.
- Instead of adding details for a single product, name your bundle, add product photos and make your description. Save the new product listing.
- Navigate to AliExpress or wherever the products you want to bundle are.
- After finding the products you want to add to the bundle, choose one of the products. Click on it.
- Note: It does not matter which one. This first product will act as the link from Dropified to the bundle.
- In the product listing page, go to the top of your browser and click the Dropified Chrome extension.
- Change the title to “[your bundle name] product link.”
- While you can change the name to whatever you want, following this naming convention will help you distinguish the links apart from one another if you have more than one bundle.
- Scroll down to the bottom of the Chrome extension’s window and press “Save for Later.”
- Log into Dropified.
- In the left-hand side menu, select “Saved Products” under the “Products” tab.
- Find the product link item you named from before and click on it.
- Select “Connections” from the group of tabs at the top of the product listing editor.
- In that menu, you will see a blue button that says “Connect to [store location],” and the store location will be Shopify, BigCommerce, WooCommerce or CommerceHQ.
- Press the button. A list of items in your store will appear.
- Select the bundle you made earlier from the list.
- Your bundle is now linked from your store to Dropified and we can edit what products are in it.
- Go back to wherever the products you want to bundle are hosted.
- Go to each of the individual product listings and use the Dropified Chrome extension to send the products to your store with the “Send to Store” button at the bottom of the extension window.
- Note: If you want to sell these products individually outside of the bundle as well, go into the “More Options” menu in the Chrome extension window and check the box next to “Make Product Visible.” If you only want this item to be available as part of the bundle, leave the box unchecked.
- Once you bring all the products you want bundled into your store, go back to Dropified.
- Go back to your saved products and click on “Connected” to filter out unlinked products.
- In the list of connected items, find your linked bundle and click on it.
- At the top of the listing editor, click “Connections” once more.
- At the bottom of the window, select “Variants Mapping.”
- In the new window, click “Bundle Mapping.”
- Here is where you build your bundle. Click the “Add Product” button. Then press “Select Product.”
- A list of the products in your store will appear. Select a product you want to add to the bundle. Press “Save” to add the product to your bundle. If you made a mistake, press cancel.
- Repeat this step until all the products you want in your bundle are added.
- To finalize, press “Save” at the bottom of the window. Your bundle is now active and when customers place an order for it, all the items in it will be ordered and shipped.
This feature is available in our dropshipping plan… so be sure to subscribe, log in, and then set up your bundles today!
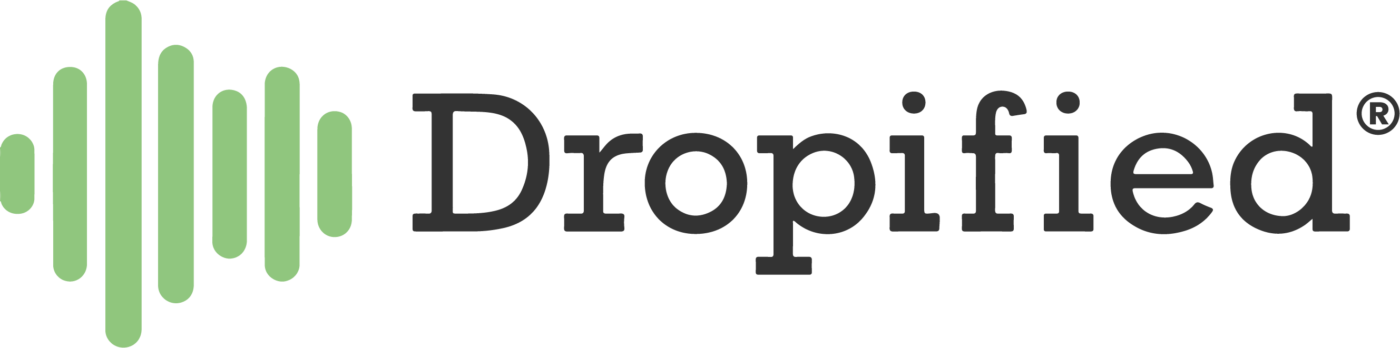
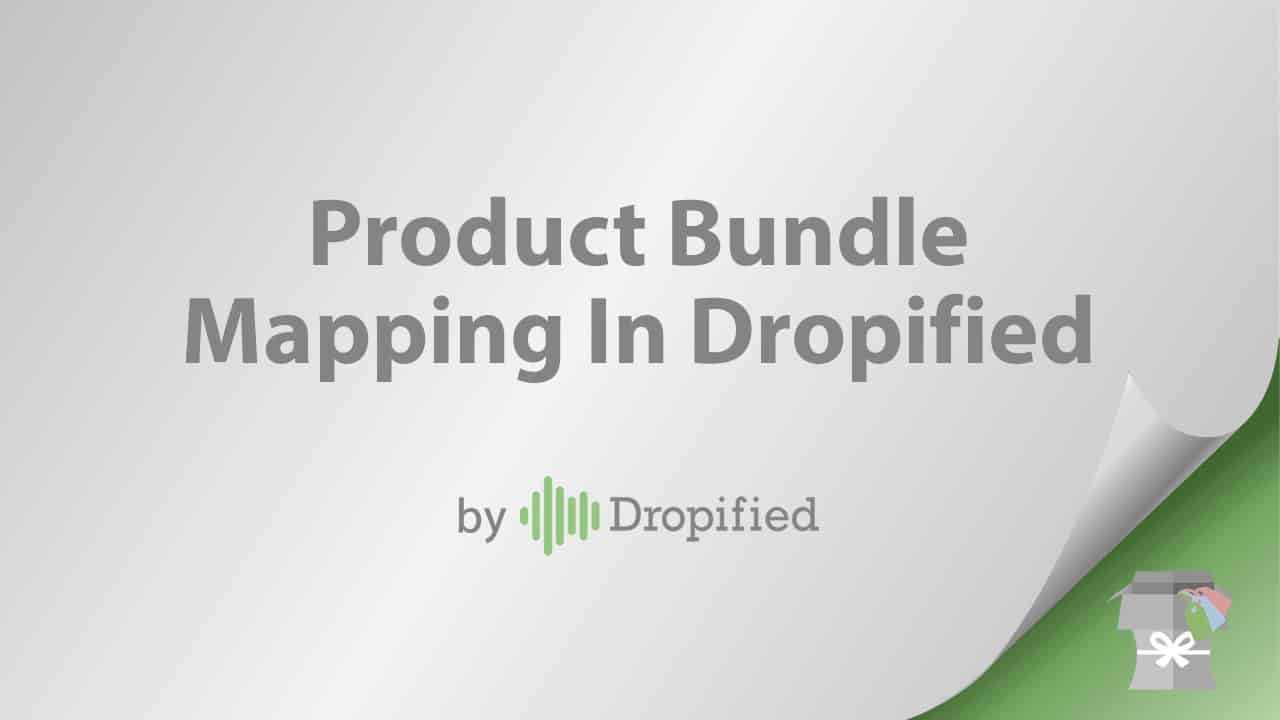

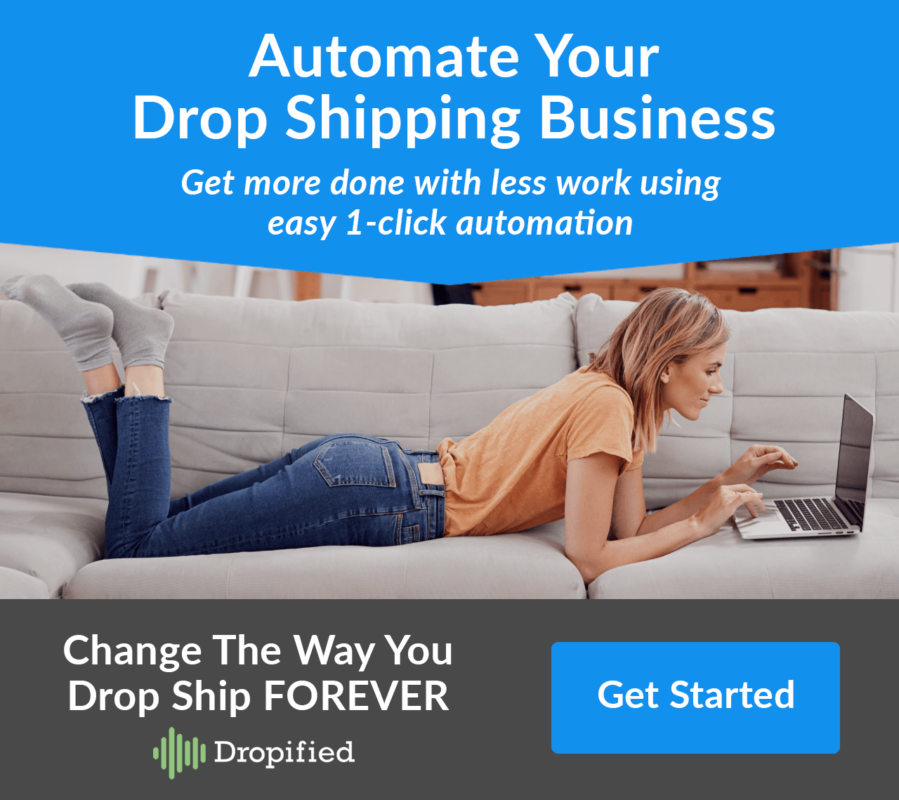
Hi,I have some questions
1) Does the product bundle work with 1 product + 1 FREE product
2) Does it work if we install the bundle after the order was made
Thanks
Hi Mahavir,
Yes and yes 🙂
Hi when you bundle say 3 items. dose the customer pay 3x shipping cost.That’s if it’s not free.
Hi Colin,
That depends on the shipping rules that you set up in your store platform. For example, you might offer different shipping rates based on cart value or even by product weight.
I am glad you have the typed version of the instructions as I cannot read the gray on white version in the video which is a shame. It would have been very useful. I’ve noted that most marketers and other vendors are doing the same thing. I have tried adjusting my computer to darken the letters for the video that’s playing and I cannot find a way to do it. I have a Mac. Any suggestions so I can take advantage of the Academy also?
Try playing the video in full screen mode or in a larger external monitor to see if that helps 👍