Difficulty: Easy
Estimated Time: 10 Minutes
Want to get your customers really excited about a special sale item or promo offer? You’ll need to create two separate entries for the product in Dropified.
One product will be featured in the category at the regular retail price (so that your customers can see what a deal they are getting), but before you create a page for flash deals, or other promotions, your sale page will feature duplicate but discounted products.
If you haven’t already added the product to your store, use AliExpress to add the product on a 1:1 ratio in Dropified. Find the product you wish to add, and click on the Dropified browser extension, and edit your product details, set the retail price, and assign it to your store.
Adding a product to Dropified (optional if the item you want to sell on flash sale is already in your store):
- Go to AliExpress.
- Find the item you would like to import into Dropified.
- Click on the item to go to the product page.
- While on the product page, click the Dropified Chrome extension.
- The extension should import all the information including product title, description and photos before allowing you to send it to your store.
- Send the item to Shopify by clicking the “Send to Shopify” button.
- This will be the standard-priced version of the item.
To create the item-on-sale version:
- Before leaving the product page, click on the Dropified Chrome extension again.
- Rename the item to [Name of Product] Special Offer (or whatever you choose to have it called).
- In the price box, enter the new sale price you want to sell the item for.
- After making sure the product is to your liking, send the item to your Shopify store by clicking the “Send to Shopify” button.
- Now both the regular retail price version and the sale version will be in your Shopify store as well as Dropified.
Starting the giveaway price:
- Log into your Shopify store.
- On the left side of your screen, go to “Products.”
- Find the two versions of the product you want to give away.
- On the standard retail price version, click the check box to the left of it.
- At the top of your list of products, press the “Actions” button to reveal a drop down menu.
- In the menu, select “Make product(s) unavailable.”
- This will prevent customers from buying the non-sale price.
- Make sure the giveaway version of your product is in your store.
- Check the price, photos, name and specifications.
- On the list of products in your store, click the box to the left of the listing.
- Press the “Actions” button at the top of the list to reveal the drop down menu once more.
- Select “Make product(s) available” to ensure the item is successfully listed in your store.
- To double check, log out and check your store by entering your URL.
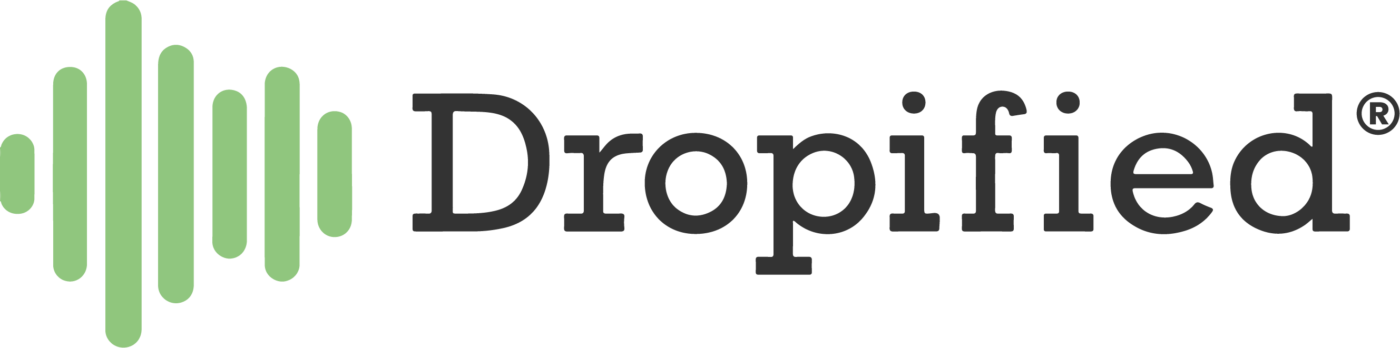
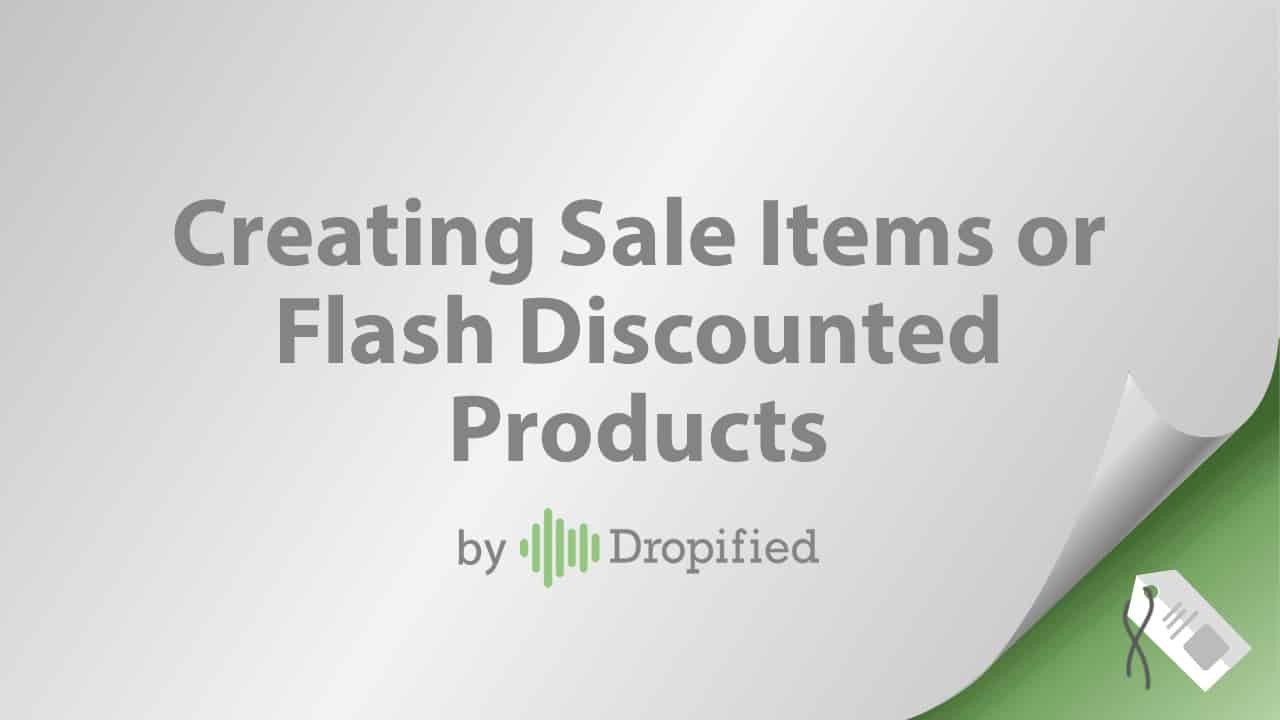

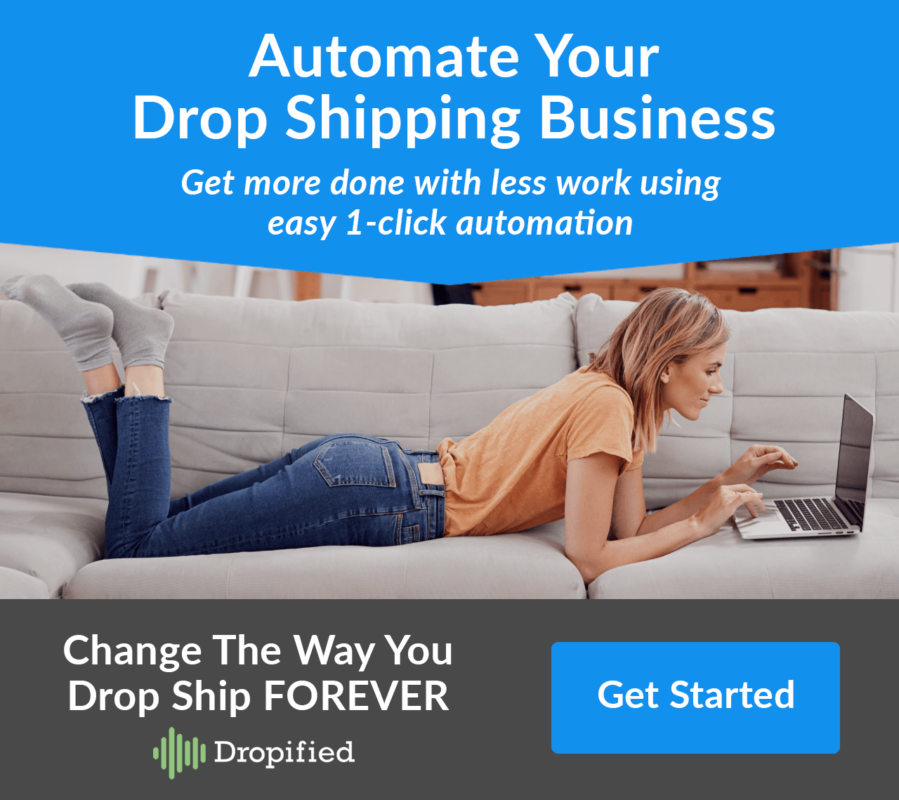
I have a question; why is it necessary to create duplicates of the same product? Would we be able to edit the original price of a product during sale, and then change it back? Thanks in advance
Hi Robert,
You might duplicate a product in your store if you ever wanted to create another version of that same product for the purpose of holding a big sale while keeping the original product available so that customers can see that you do normally sell it at a higher price.
You can edit prices of products at anytime.