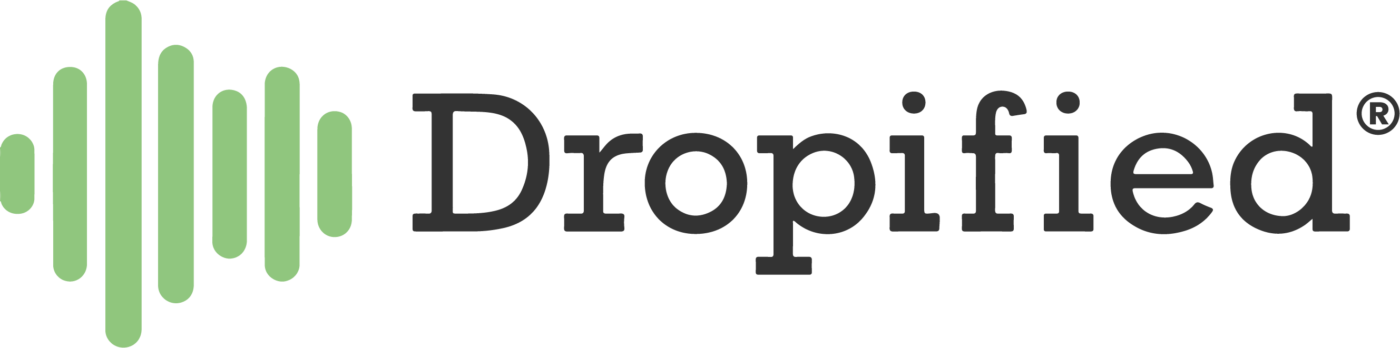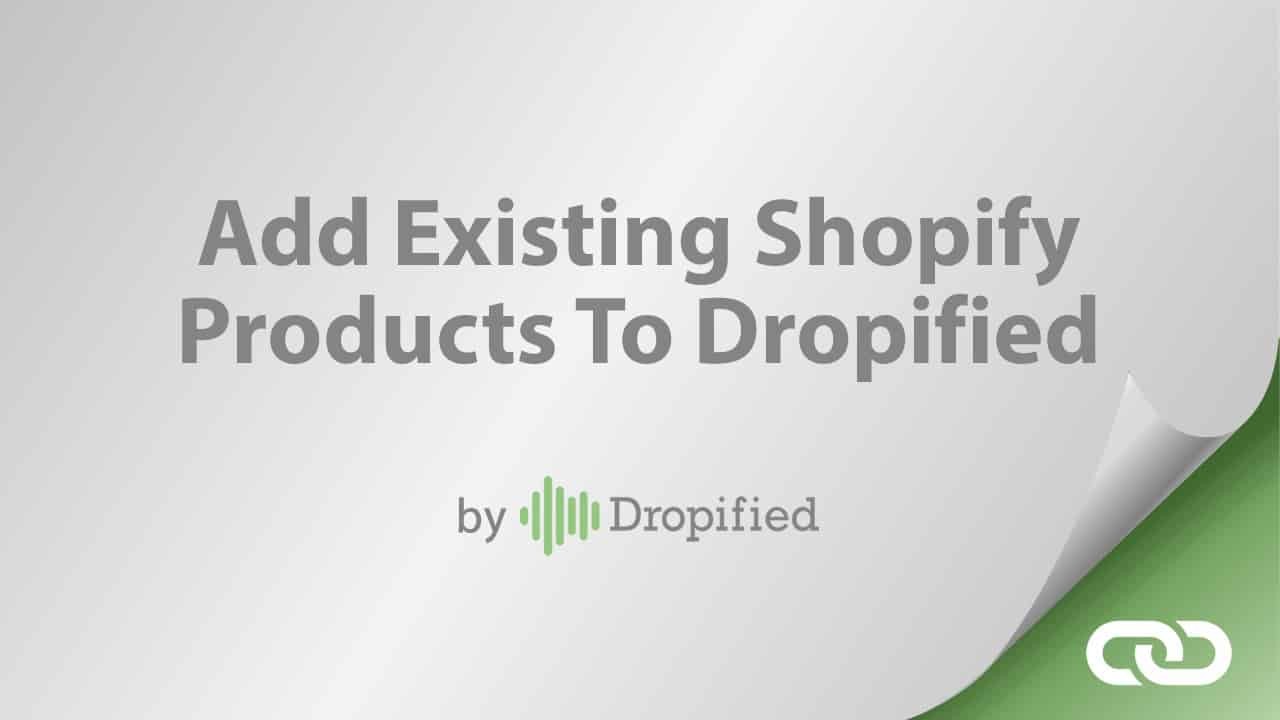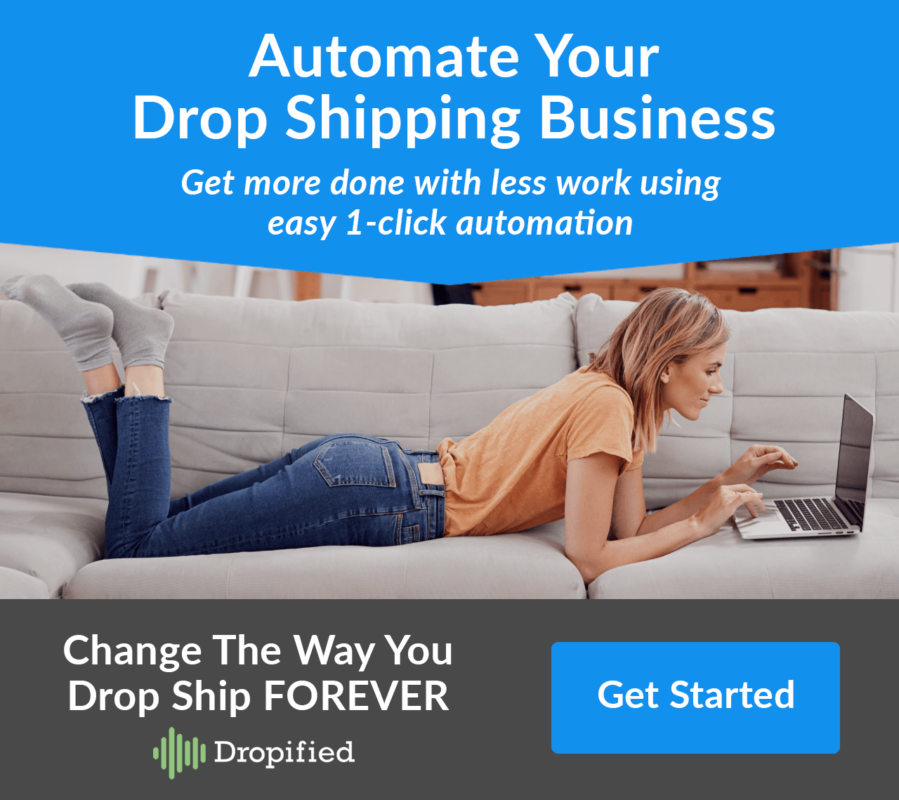Difficulty: Easy
Estimated Time: 5 Minutes
What if you already have products in your e-commerce store, that you didn’t add through AliExpress but you want to add existing shopify products to dropified? While most of our members migrate to importing products exclusively through AliExpress, you may have some high-volume products that you want to retain in your store.
Navigate to your Orders page on the Dropified dashboard. Any products that are external to AliExpress, will be labeled as Not Tracked (indicated in yellow) to help you identify them (and no supplier information will be available in the Dropified app for the product). If the product is already connected through AliExpress, it will be indicated in blue, with a drop down menu of options for order fulfillment and shipping, and complete supplier information.
To add existing products you have in Shopify to Dropified:
- Log into Dropified.
- On the left hand side of your screen, under the “Orders” tab of the menu, select “Place Orders.”
- This area allows you to place orders as well as see orders that have already been placed.
- In the list of placed orders, you can see which items are not already in Dropified by checking for the “Not ordered” and “Not tracked” signifiers attached to the products.
- Products that are already linked through Dropified will show order numbers as well as give you more options to interact with the order.
- Copy the product’s name.
- Note this will only work if you have not already added a custom title to the product.
- If you have changed the name in any way, you will either need to manually find the product from wherever its origin is.
- Note this will only work if you have not already added a custom title to the product.
- Go to whatever site the product originally came from.
- Paste the title of the product into the search bar at the top of the website. The product should appear after searching.
- Find the product you want to migrate over, and click on it to go to the product listing.
- Click the Dropified Chrome Extension to the right of your URL box.
- Scroll down to the bottom of the extension’s drop-down window.
- Click the blue “Save for Later” button.
- Click the blue “View in Dropified” button to view the item in Dropified.
- At the top right of the product page in Dropified, click the “Connections” tab.
- You will see the original product link from the origin site.
- Below that is a blank box for the Shopify item URL.
To find the Shopify product URL:
- Open a new tab and log into Shopify.
- On the left hand side of the main Shopify screen, click the “Products” button on the menu.
- Find the specific item you want to link to Dropified.
- Click the item to open it.
- At the top of your screen in the URL window you should see a URL that reads “[name of your Shopify store].myshopify.com/admin/products/[unique product URL].” Copy this URL.
- Go back to the Dropified window. Paste the URL you copied into the “Product Link in Shopify” dialogue box.
- Press save.
- Return to your orders page
- If you can now see the supplier, tracking information, etc., the migration has worked.