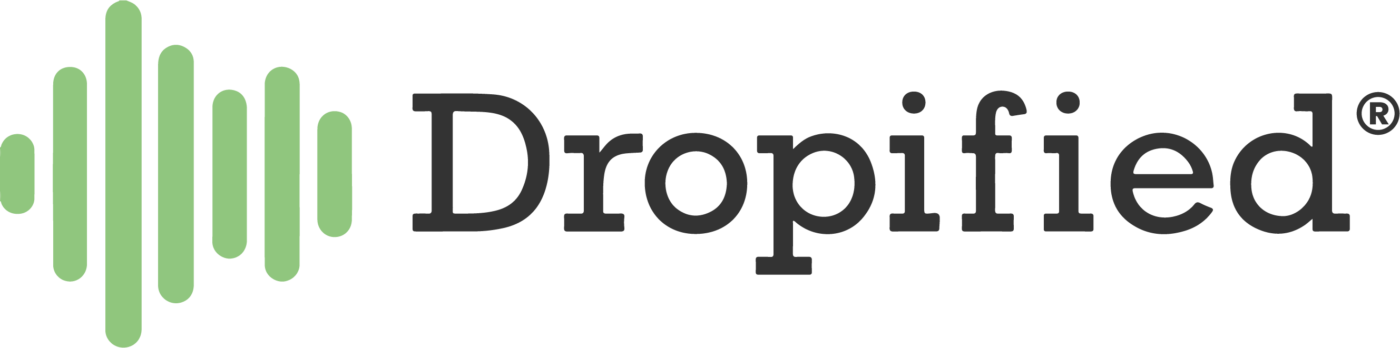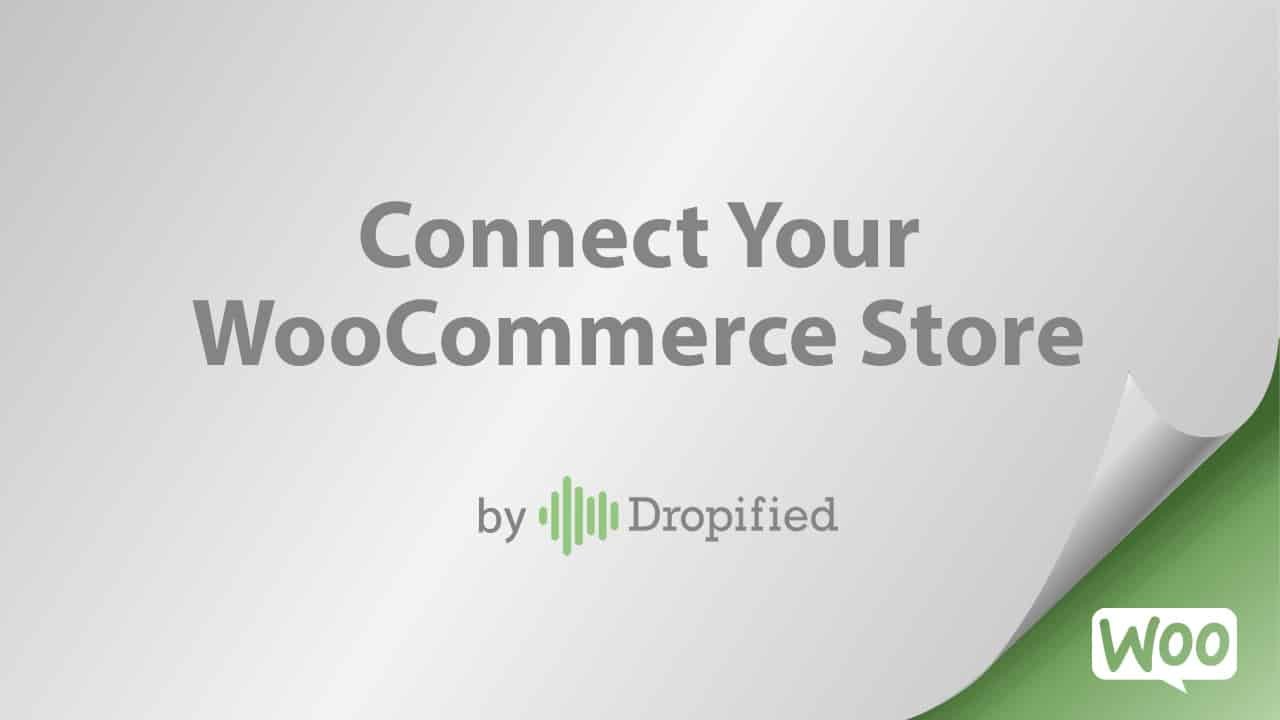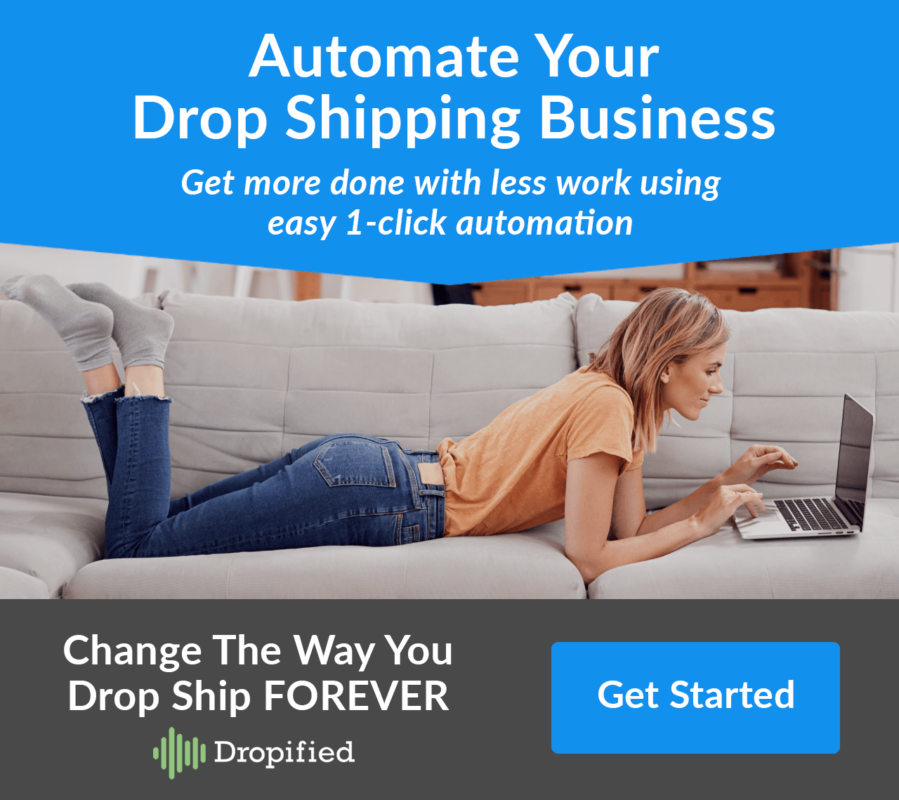Difficulty: Easy
Estimated Time: 10 Minutes
Before logging into Dropified:
- Log into WooCommerce.
- Go to WooCommerce settings and select “Permalinks.”
- Check to see if the “Post Name” box is checked. If not, make sure to click it.
- Save your changes.
- On the left side of the screen in the menu, find WooCommerce. Hovering over the option will create a drop-down menu. From the menu, select “Settings.”
- At the top of the Settings screen, you will see a group of tabs. You will either see “Advanced” or “API”. Select the option that shows up on the far right.
- On the API screen, ensure that the “Enable the REST API” box is checked off. If not, check it and press “Save changes.”
- Above the text that reads “General options,” select the link labeled “Keys/Apps.”
- Press the button that says “Add Key.”
- On the next screen, enter “Dropified” as the description.
- On the “Permissions” drop-down menu, select the option that says “Read/Write.”
- This lets Dropified make changes while also accessing the activity on your store.
- Press the “Generate API key” button below.
- On the next screen, you will see the new unique API key that will allow linking to Dropified.
Completing the link:
- Log into Dropified.
- On the Dropified home screen, select the green “Add Store.”
- From the list of store options, select “WooCommerce.” Press “Add Store.”
- On the next pop-up window, label your store in the “Title” dialogue box.
- Copy and paste your store’s WooCommerce URL into the “Store URL” dialogue box.
- To get the URL, go back to WordPress and go back to the WooCommerce store settings. In your browser’s URL bar copy the part of the URL that reads “http://woo.[yourstorename].com.”
- Ignore the rest of the URL.
- To get the URL, go back to WordPress and go back to the WooCommerce store settings. In your browser’s URL bar copy the part of the URL that reads “http://woo.[yourstorename].com.”
- Paste the URL into the Dropified window’s dialogue box. Press the “Add Store” button.
- A redirect to WooCommerce will open, asking you for confirmation. Press the button on the bottom of the screen that says “Approve.”
- You will be redirected back to Dropified.
- If the link was successful, you will see a green message at the top of the screen that confirms the link was successful.